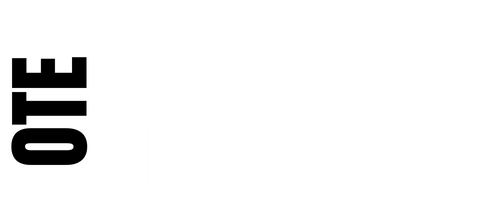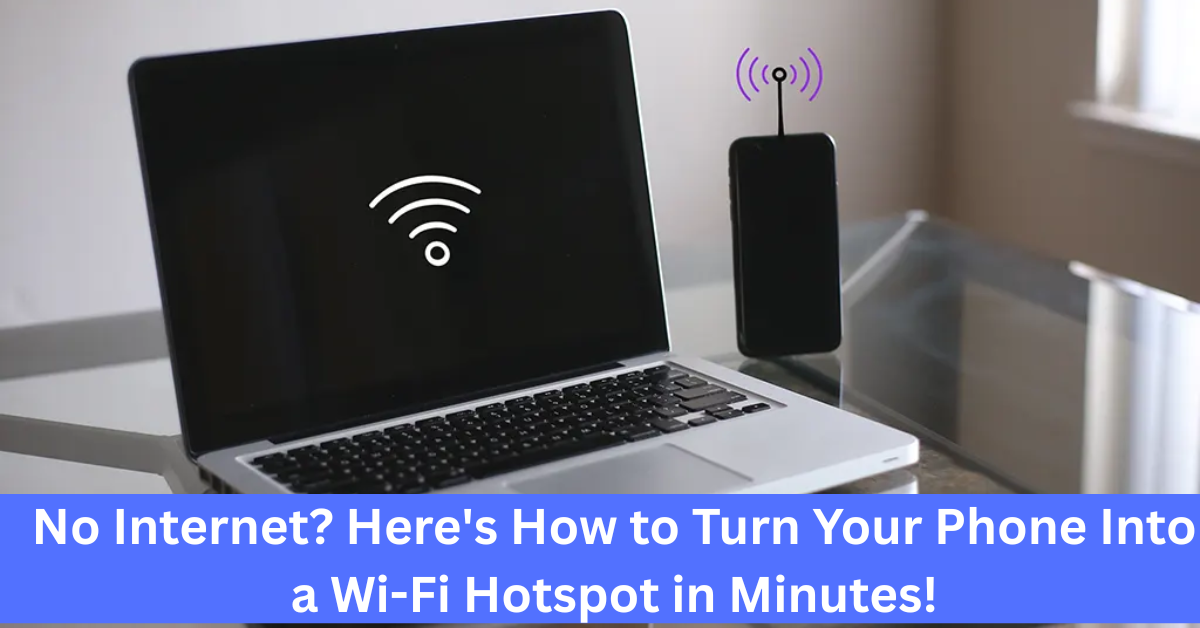In today’s digital world, an internet connection is almost as important as electricity or water. Whether you’re working from a cafe, stuck in traffic, or facing a sudden Wi-Fi outage at home, not being able to connect to the internet can feel frustrating and stressful. The good news? Your smartphone can save the day.
Most smartphones today allow you to share your mobile data with other devices like laptops, tablets, or even another phone. This is known as creating a mobile hotspot or tethering. With a few simple taps, your phone becomes a mini Wi-Fi router, letting other devices access your mobile network.
In this guide, we’ll show you how to turn your Android or iPhone into a Wi-Fi hotspot, connect devices using Bluetooth or USB, and share important tips for saving battery and managing data.
What Is a Mobile Hotspot?
A mobile hotspot is a phone feature that lets you share your mobile internet connection with other devices. It turns your smartphone into a portable Wi-Fi hub, like carrying your own personal internet in your pocket.
You can share your internet in three main ways:
- Via Wi-Fi: The most common and convenient method
- Via Bluetooth: Slower but uses less battery
- Via USB cable: Best for a stable connection when charging your phone
But keep in mind:
Using your phone as a hotspot uses mobile data from your plan. It also drains the battery quickly, especially if multiple devices are connected at once.
Will It Work With My Mobile Plan?
In India, major mobile operators like Jio, Airtel, Vi (Vodafone-Idea), and BSNL usually allow hotspot usage with most data plans. However, if you’re using a basic or prepaid plan, it’s a good idea to double-check with your service provider.
If you don’t see the hotspot option on your phone, it might be because your plan doesn’t support it or it’s hidden in your settings.
How to Turn On Hotspot on an iPhone or iPad
If you’re using an iPhone or a cellular iPad, here’s how to turn on the personal hotspot:
- Open Settings > Personal Hotspot
Or go to: Settings > Cellular > Personal Hotspot - Toggle ON “Allow Others to Join”
- Make note of the Wi-Fi password that appears on the screen.
- On the device you want to connect (like your laptop), open its Wi-Fi settings.
- Find your iPhone’s name in the list (for example: Rachit’s iPhone) and enter the password to connect.
Now your second device can browse, stream, or work using your mobile data.
Connect via Bluetooth or USB on iPhone.
If you prefer not to use Wi-Fi, you can also share your iPhone’s internet via Bluetooth or USB:
Bluetooth Tethering:
- Turn on Bluetooth on both devices.
- Pair your phone with the device (e.g., your laptop).
- Choose to connect via Bluetooth PAN (Personal Area Network).
USB Tethering:
- Connect your iPhone to your laptop with a USB cable.
- You may be asked to “Trust This Device” — tap Yes.
- Your laptop should now use your phone’s data for internet access.
If there are any issues, you can enable “Maximize Compatibility” in the Personal Hotspot settings. This ensures better performance, especially with older devices.
Family Sharing Hotspot on iPhone
If your family uses iPhones, you can allow them to connect without needing a password:
- Go to Settings > Personal Hotspot > Family Sharing
- Enable Family Sharing
- Select each family member and choose whether they can join automatically or need approval.
Once set up, your family members can connect anytime you have the hotspot turned on.
When you’re done using the hotspot, remember to turn it off to save battery and data.
How to Turn On Hotspot on Android Phones
Android phones vary by brand (Samsung, Xiaomi, Vivo, Motorola, etc.), but the hotspot feature is available on almost all models.
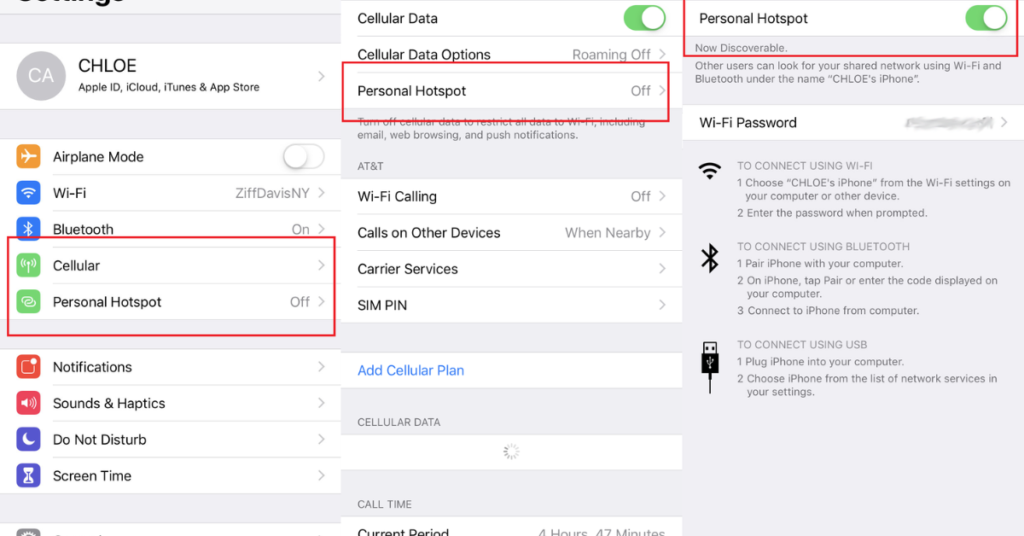
Here’s a general step-by-step guide:
- Swipe down to open the notification panel
- Look for Mobile Hotspot or Hotspot and tap it
- Or go to Settings > Network & Internet > Hotspot & Tethering
If you don’t see the option easily, just use the search bar inside your settings app and type “Hotspot”.
Where to Find Hotspot Settings by Brand
- Samsung Phones:
Settings > Connections > Mobile Hotspot and Tethering > Mobile Hotspot - Pixel Phones (Google):
Settings > Network & Internet > Hotspot & Tethering > Wi-Fi Hotspot - Motorola Phones:
Settings > Network & Internet > Hotspot & Tethering
Once you activate the hotspot, you’ll see the network name and password. Use those credentials to connect from your laptop or tablet.
Tethering via USB or Bluetooth on Android
You can also share the internet using Bluetooth or USB:
USB Tethering:
- Plug your phone into your laptop using a USB cable
- Go to Settings > Hotspot & Tethering > Enable USB Tethering
- Your laptop will now use your phone’s mobile data
Bluetooth Tethering:
- Pair your phone with your laptop via Bluetooth
- In hotspot settings, enable Bluetooth Tethering
- Choose the internet connection on the laptop via Bluetooth
Note: Bluetooth is slower than Wi-Fi or USB, but can be useful if your device doesn’t support other options.
How to Turn Your Laptop Into a Hotspot
If you’re already connected to the internet via Ethernet or a USB dongle, your laptop can share that internet wirelessly:
On Windows 10/11:
- Go to Settings > Network & Internet > Mobile Hotspot
- Choose which connection to share
- Toggle ON the hotspot feature
- Set up your network name and password
On Mac:
- Go to System Preferences > Sharing
- Choose the source of the internet and share it over Wi-Fi
- Select Internet Sharing
- Set up your password and click Start
This is helpful when your phone is out of data or you’re using a wired broadband connection.
Tips to Make Hotspot Usage Easier
- 🔋 Carry a power bank or plug your phone in while using the hotspot
- 📊 Monitor data usage regularly—hotspot usage can consume 1GB+ per hour when streaming
- 🔐 Always set a password to protect your data
- 📴 Turn off the hotspot when not in use to save battery
- 📵 Avoid using the hotspot for downloading large files unless you’re on an unlimited plan
Is It Safe to Use a Mobile Hotspot?
Yes, it’s generally safe as long as you use a strong password. Never leave your hotspot open (without a password), especially in public places. Anyone nearby could connect and use your data or even try to access your device.
If you want more control, most phones allow you to see which devices are connected and remove them if needed.
Final Thoughts
Mobile hotspots are a lifesaver when there’s no Wi-Fi in sight. Whether you’re traveling, working remotely, or facing a broadband outage at home, your phone can keep you connected.
Both Android and iPhone offer built-in hotspot features. With a bit of setup, you can browse, attend Zoom meetings, send emails, or stream videos just like you would on home Wi-Fi.
So next time your internet is down, don’t panic. Just pull out your phone and create your own connection. It’s fast, simple, and surprisingly reliable.

Deepak Grover is a dedicated content writer at OTE News, specializing in government affairs, public policy, and current events. With a keen eye for detail and a passion for factual reporting, he ensures readers receive accurate and insightful news. Deepak holds a degree in Political Science and has experience in research-driven journalism.
When not writing, he enjoys reading historical books, exploring hiking trails, and staying updated with global political trends. His commitment to ethical journalism makes him a trusted voice at OTE News.